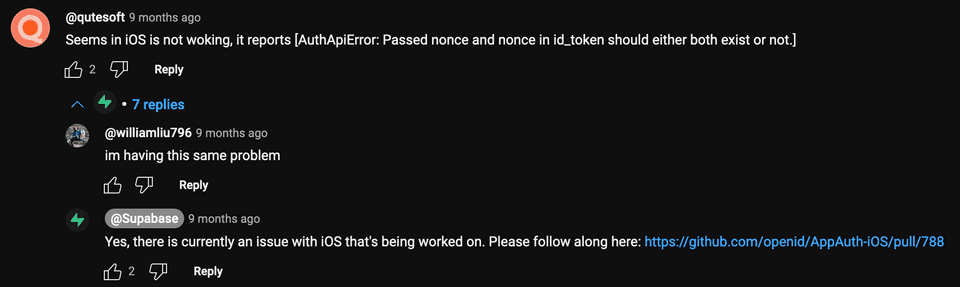Setting Up Sign-in with Google Using Expo and Supabase
After almost getting Google Signin working a few months ago, I went back at it to give Android users a smoother onboarding experience in Neurture. As soon as I thought I got it working, I hit this error and thought I needed a separate google-services.json file for my preview build (I didn’t 😅).
This guide is a result of me not finding a single point of reference for setting up Google Sign-In with Expo and Supabase. This will walk you through how to set up Google Sign-In with Expo and Supabase. It takes some inspiration from the following resources, which are each helpful but not comprehensive on their own:
- Expo docs for Google Authentication
- EAS build error for Google Authentication
- Supabase docs for Login with Google
- Supabase YouTube vid for Login with Google
- react-native-google-signin official docs
- Stack Overflow question about getting the Expo keystore for Android
- Google Signin Using Supabase and React Native Expo
- DEVELOPER_ERROR with Google Sign-In
Some guides above work for Firebase but I’m using Supabase 😬 Hopefully this helps you!
Note: Supabase doesn’t currently support signing in with Google on iOS so this guide is for Android only. There’s a YouTube comment from Supabase that you can see below that references a Github issue which has since been fixed. Perhaps Supabase will implement a fix for this in the future.
Step 1: Set Up Your Google Cloud Project
-
Create a Google Cloud Project:
- Go to the Google Cloud Console.
- Click on the Select a project dropdown at the top of the page.
- Click on New Project.
- Enter the project name (e.g.,
tutorialGoogle) and click Create. - Once created, select your newly created project from the project dropdown.
-
Enable Required APIs:
- In the left-hand menu, navigate to
APIs & Services > Library. - Search for
Google Identity Toolkit API. - Click on it and then click Enable.
- Repeat the steps to enable
OAuth 2.0(if not already enabled).
- In the left-hand menu, navigate to
-
Configure the OAuth Consent Screen:
- In the left-hand menu, navigate to
APIs & Services > OAuth consent screen. - Choose
Externalfor the user type and click Create. - Fill out the necessary information, such as App name, User support email, and Developer contact information.
- Add scopes if necessary, which by default include “email” and “profile”.
- Add Test users if required (under the Test users tab).
- Save and continue through the rest of the setup steps.
- In the left-hand menu, navigate to
-
Create OAuth 2.0 Client IDs:
For Web:
- In the left-hand menu, navigate to
APIs & Services > Credentials. - Click on Create Credentials and choose
OAuth Client ID. - Select
Web applicationas the application type. - Under “Authorized redirect URIs,” add:
https://{YOUR_PROJECT_REFERENCE_ID}.supabase.co/auth/v1/callback - Click Create and copy the generated Client ID.
For iOS:
- Note: Supabase doesn’t currently support signing in with Google on iOS so this step is purely for reference. Refer to the GitHub issue which has since been fixed.
- Click on Create Credentials and choose
OAuth Client ID. - Select
iOSas the application type. - Enter your Bundle ID.
For Android:
- Click on Create Credentials and choose
OAuth Client ID. - Select
Androidas the application type. - Enter your Package Name from your
app.json/app.config.js/app.config.tsfile (e.g.,com.myorg.myapp). - Get the SHA-1 certificate fingerprint. Where you get the fingerprint will depend on whether your app is in the Play Store or not:
- To get it for a beta version of your app, do so by running
eas credentialsfrom the project root and selecting Android as the platform. Run this command to get the fingerprint using Expo’s command-line interface:
eas credentials- Choose Android
- Choose the profile to configure (for me this was
preview) - Choose Keystore: Manage everything needed to build your project
- Choose Set up a new keystore
- Give your keystore a name (e.g.,
previeworproduction) or use the randomly generated one - Copy your SHA-1 fingerprint
- To get the SHA-1 fingerprint for an app that’s in the Play Store, there are two values that you can provide from:
- Fingerprint of the .apk you built (on your machine or using EAS Build): You can find the SHA-1 certificate fingerprint in the Google Play Console under Release > Setup > App Integrity > Upload key certificate.
- Fingerprint of a production app downloaded from the Play Store: You can find the SHA-1 certificate fingerprint in the Google Play Console under Release > Setup > App Integrity > App signing key certificate.
- To get it for a beta version of your app, do so by running
- Paste the SHA-1 fingerprint into the appropriate field in the Google Cloud Console.
- Click Create and copy the generated Client ID.
- In the left-hand menu, navigate to
Step 2: Configure Supabase
- Add the Google OAuth Client ID to Supabase:
- In your Supabase project, go to
Authentication > Providers > Google. - Paste the
OAuth Client IDfrom your Google Cloud console into theAuthorized Client IDsfield in Supabase.
- In your Supabase project, go to
Step 3: Update Your Expo App
-
Install Expo Google Sign-In:
- Add necessary dependencies:
npx expo install @react-native-google-signin/google-signin
Note: Since we’re using Supabase and Expo, you don’t need to modify the
app.jsonor use agoogle-services.jsonfile. This is a step you’ll find in other guides that use Firebase but you can skip that. - Add necessary dependencies:
-
Update Code To Use Google Sign-In:
- Use the following in your React Native component (for me this is an
Authscreen):
import { GoogleSignin, GoogleSigninButton, statusCodes, } from "@react-native-google-signin/google-signin"; import { supabase } from "../yourSupabaseClient"; GoogleSignin.configure({ webClientId: <WEB_CLIENT_ID_FROM_GOOGLE_CONSOLE>, }); const LoginComponent = () => { const onGoogleLogin = async () => { setLoading(true); try { await GoogleSignin.hasPlayServices(); const userInfo = await GoogleSignin.signIn(); const { error, data } = await supabase.auth.signInWithIdToken({ provider: "google", token: userInfo.idToken, }); if (!data.user) { Alert.alert("Error signing in with Google"); return; } if (error) { throw error; } console.log("Signed in!"); // This is where the user is signed in so do whatever you would like here } catch (error) { if (error.code === statusCodes.SIGN_IN_CANCELLED) { // user cancelled the login flow } else if (error.code === statusCodes.IN_PROGRESS) { // operation (e.g. sign in) is in progress already } else if (error.code === statusCodes.PLAY_SERVICES_NOT_AVAILABLE) { // play services not available or outdated } else { // some other error happened } } finally { setLoading(false); } }; return ( <View> {Platform.OS === "android" ? ( <> <GoogleSigninButton onPress={onGoogleLogin} size={GoogleSigninButton.Size.Wide} color={ GoogleSigninButton.Color.Dark } disabled={loading} style={[styles.button]} /> </> ) : null} </View> ); }; export default SignIn;Be sure to replace
<WEB_CLIENT_ID_FROM_GOOGLE_CONSOLE>with the ID from your web client (not your Android client) from your Google Cloud console. This part trips a lot of people up! - Use the following in your React Native component (for me this is an
Step 4: Build and Test
-
Build your app:
expo build:android -
Test Google Sign-In using your development build.
- Run your app on an Android emulator or physical device.
- Click the Google Sign-In button and verify that you can sign in successfully.
Common Issues and Troubleshooting
-
Error: DEVELOPER_ERROR
This error often indicates a problem with the SHA-1 certificate fingerprint or the OAuth client configuration.
- Ensure that you are using the correct SHA-1 fingerprint. If you are using Expo managed credentials, you can retrieve the correct SHA-1 by running:
eas credentials - Make sure to add both the debug and release SHA-1 fingerprints to the Google Cloud Console.
- Use the Web client ID, not the Android client ID, in your
GoogleSignin.configurecall.
- Ensure that you are using the correct SHA-1 fingerprint. If you are using Expo managed credentials, you can retrieve the correct SHA-1 by running:
-
Error: Must specify an idToken or an accessToken
- This usually means that the wrong client ID is being used. Ensure that you are using the Web client ID from the Google Cloud Console.